Монтируем сменные накопители в Linux
prolinux
| Опубликован: | 2024-01-21T05:46:20.819292Z |
| Отредактирован: | 2024-01-21T05:46:20.819292Z |
| Статус: | публичный |
С появлением у современного компьютера разъёма USB список вероятных сменных накопителей ощутимо расширился, а в обиход среднестатистического домашнего пользователя вошли так называемые flash-накопители и внешние HDD/SDD диски. Работать с такими устройствами приходится достаточно часто, они позволяют переносить значительные по объёму массивы информации с машины на машину при отсутствии сети. В этом выпуске я расскажу о некоторых приёмах работы со сменными накопителями в операционной системе с ядром Linux.
Назначение сменных накопителей
Сменные накопители бывают полезны во многих обстоятельствах и жизненных ситуациях домашнего пользователя компьютера, а именно:
-
со сменного накопителя, предварительно подготовив его и записав на него копию операционной системы, можно загрузить компьютер, если операционная система на стационарном диске дала сбой;
-
на сменный накопитель удобно делать резервную копию критических важных файлов и каталогов на длительное хранение;
-
с помощью сменного накопителя можно быстро перенести уже установленную на стационарном диске компьютера операционную систему на другой компьютер или на другой диск при замене старого диска;
-
с помощью сменного накопителя можно обмениваться с другими компьютерами файлами и каталогами вне компьютерной сети.
Это только краткий список проблем, которые удобно решать с помощью сменных USB-устройств, именно о таких сменных накопителях мы говорим в этом выпуске. Крайний из перечисленных выше вариантов применяемости скорей всего является самым простым, значимым и самым частым в практике любого домашнего пользователя. Перенос файлов и каталогов с одной машины на другую - все делали так, все делают так, все будут делать так. Давайте посмотрим, как это делается на операционной системе с ядром Linux.
Определяем программу для решения задачи
Любое действие с данными на компьютере мы выполняем с помощью какой-то конкретной, "заточенной" под это действие программой. Для этой демонстрации я буду использовать операционную систему Debian sid - типичный Linux для домашнего пользователя.
Какой программой мы обычно просматриваем, копируем, переносим, удаляем файлы и каталоги на жестком диске? Правильно... Это файловый менеджер.
Поскольку в Debian есть целый сонм графических рабочих столов, а у каждого из них есть свой собственный файловый менеджер, в рамках этой короткой статьи мне не удастся объять необъятное и показать приёмы работы со сменными накопителями абсолютно во всех известных файловых менеджерах. На моей машине установлен Thunar - это файловый менеджер графического рабочего стола XFCE4, на его примере я всё и покажу. Приёмы работы с другим файловым менеджером будут абсолютно аналогичны, хоть и буду отличаться в некоторых мелких, несущественных деталях, поэтому Thunar будет достаточно для примера.
Запускаю файловый менеджер и смотрю на его окно.
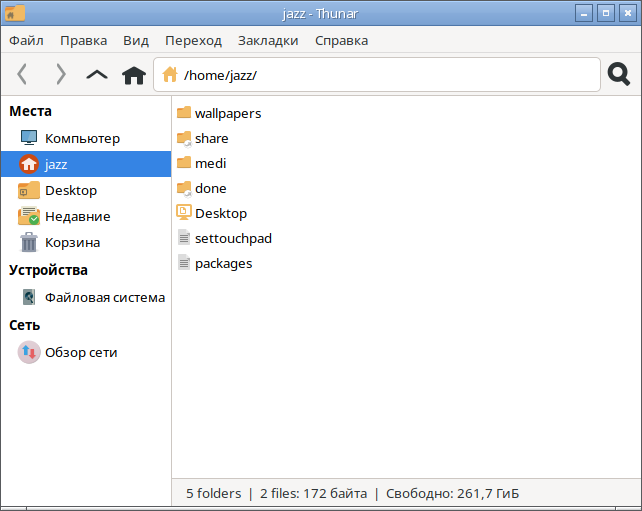
Что мы видим..? Окно программы имеет собственные меню и панель инструментов, разделено на две панели. В левой панели отображены ключевые каталоги и устройства файловой системы. Текущим на данный момент является домашний каталог пользователя jazz (yes, it is me), и в правой части окна Thunar мы видим файлы и каталоги, хранящиеся в этом "хомяке". Список устройств содержит один единственный пункт - "Файловая система" - это "корень" файловой системы установленной на стационарном диске операционной системы Debian. Никаких других устройств в списке на данный момент нет.
Вставляем флешку в USB-разъём
В рамках этой демонстрации в качестве примера я буду использовать совершенно обычную флешку с совершенно стандартным объёмом дискового пространства 32G, такую сегодня можно очень недорого купить в любом компьютерном магазине. Вставляю девайс в USB-разъём и смотрю в окно файлового менеджера, в левую его часть, на список доступных устройств.
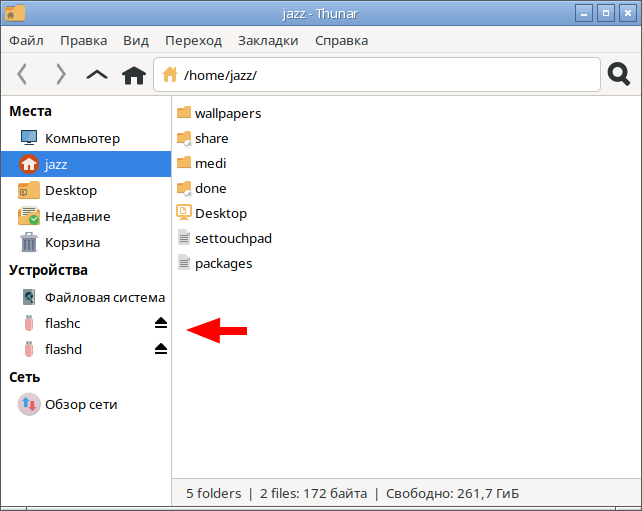
Как мы видим на снимке экрана выше, в списке устройств появилось ещё два пункта, оба пункта имеют графический значок в виде уменьшенного изображения флешки. Открою секрет, всё дисковое пространство этого накопителя поделено на два обособленных раздела приблизительно равного объёма, именно поэтому мы видим два девайса в списке. Если навести на каждый из них указатель мыши, файловый менеджер покажет подсказку с адресом устройства в системном каталоге /dev - именно там хранятся файлы устройств в Debian.
Оба значка с изображением флешки на обоих разделах выглядят бледно, так файловый менеджер сигнализирует, что указанные разделы не смонтированы. Дело в том, что в моей копии Thunar отключено автоматизированное монтирование подключаемых сменных накопителей, и программа обозначила устройства в списке устройств но не смонтировала их.
Следует обратить внимание на имена разделов, как файловый менеджер изобразил их. Дело в том, что оба раздела на моей флешке имеют метку тома. Обозначения flashc и flashd - это метки, которые я присвоил томам при разметке этого накопителя. Если бы меток не было, то файловый менеджер показал бы вместо них шестнадцатиричные хеши, с которыми не очень удобно жить и работать, я предпочитаю присваивать разделам осмысленные и короткие метки тома.
Монтируем раздел сменного накопителя
Итак.., на моём флеш-накопителе есть пара разделов, на один из них, например, мне нужно скопировать файлы, чтобы перенести их на другой компьютер. Как это сделать?
Навожу указатель мыши на раздел flashc, жму и отпускаю левую кнопку мыши. Click..!
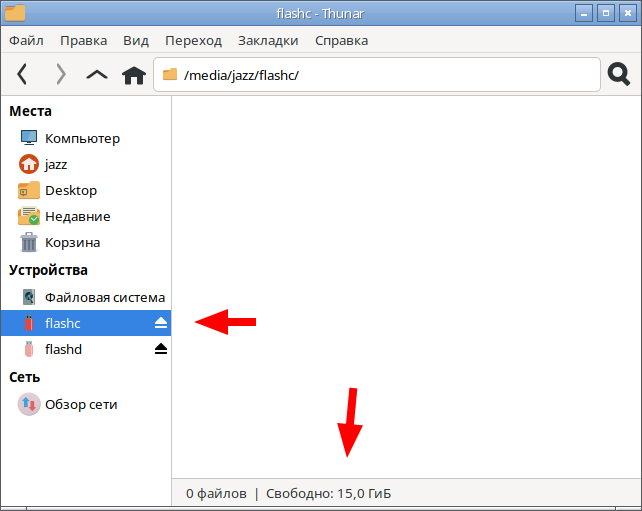
Поле под разделом в списке устройств выделилось цветом, значок с изображением флешки у этого раздела стал более ярким, а в правой части окна Thunar мы теперь видим пустую область, файлов и каталогов на этом разделе нет, о чём нам сигнализирует сообщение в строке состояния файлового менеджера. Кроме этого мы видим объём доступного на разделе дискового пространства. Если сделать click правой кнопки мыши на свободном пространстве правой части окна Thunar, то ...
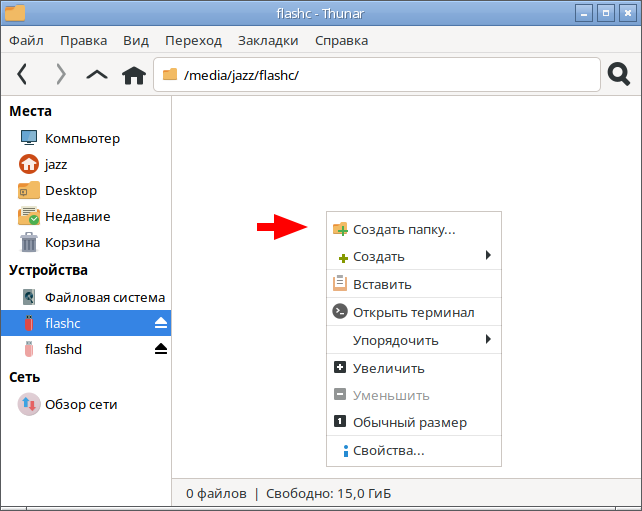
Правильно. Мы увидим контекстное меню с перечнем доступных для этого смонтированного раздела операций. Я могу создать папку, файл, или вставить папку или файл из буфера обмена - стандартные операции файлового менеджера для работы с диском, которые мы производим иногда десятки раз в течении одной рабочей сессии. Только теперь эти операции будут выполнены на смонтированном разделе сменного USB-накопителя.
Как отключить
Допустим, я скопировал на флешку нужные файлы и каталоги, и теперь мне нужно извлечь устройство из разъёма и пойти с ним на другую машину. Нельзя просто вытащить девайс из разъёма, предварительно его нужно правильно отключить, иначе можно потерять всё, что мы на него скопировали, и в том числе можно потерять и сам девайс, он очень хрупкий и ранимый. Поэтому опять навожу указатель мыши на смонтированный раздел в списке устройств в левой части окна файлового менеджера и жму правую кнопку мыши. Сlick...
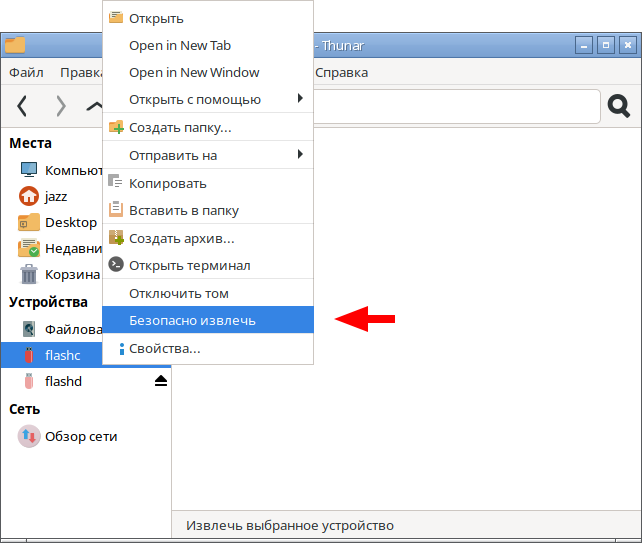
Всплывшее в результате этого действие контекстное меню предлагает целый набор действий с разделом, в том числе в этом списке есть пункт "Безопасно извлечь". Жму на эту опцию левой кнопкой мыши. Устройство отключится и оба раздела этого устройства исчезнут из списка устройств в левой панели окна Thunar. Только после этого флешку можно вытаскивать из разъёма, и только в этом случае она вам прослужит долго, а записанные на ней данные не будут утеряны.
И в общем-то всё... Задача решена.
Автоматизированное монтирование сменных накопителей
Файловый менеджер имеет ряд полезных настроек. В Thunar в том числе можно настроить автоматизированное монтирование, тогда все разделы подключенного в USB-разъём устройства будут смонтированы автоматически в момент подключения.
Я не любитель этой опции, и в своих операционных системах всегда выключаю автоматизированное монтирование. Всё очень просто, иногда я подключаю внешние накопители не для того, чтобы записать на них, или скопировать с них файлы и каталоги. Иногда, часто, сменные накопители приходится форматировать, размечать, записывать на них образы - во всех этих случаях все разделы устройства должны быть отключены, и если опция автоматизированного монтирования в файловом менеджере включена по-умолчанию, то перед выполнением перечисленных операций, придётся разделы отключать.
Включить или выключить автоматизированное монтирование в Thunar достаточно просто. Идём в меню файлового менеджера, в раздел "Правка", находим в этом разделе пункт "Настройки" и жмём его левой кнопкой мыши. Click...
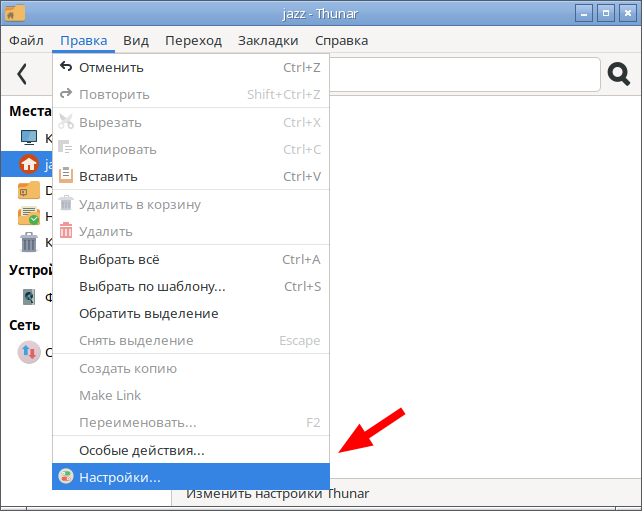
В появившемся модальном окне переходим на вкладку "Расширенные". На этой кладке находим заголовок "Управление томами" и выполняем настройки в соответствии с собственными предпочтениями. Чтобы выключить автоматизированное монтирование разделов сменных накопителей, достаточно снять флажок в поле "Включить управление томами", как показано на следующем снимке экрана.
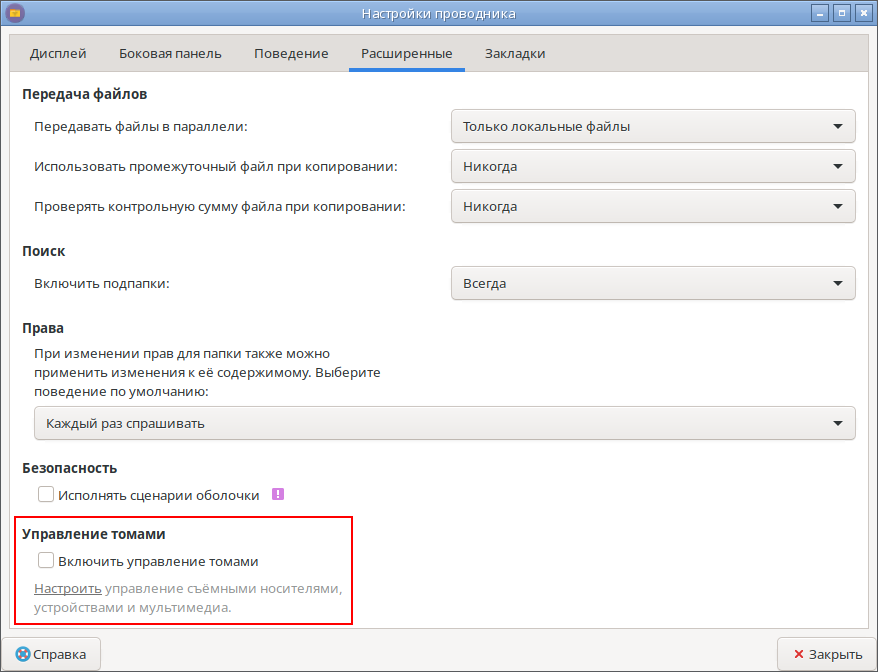
Всё, администратор компьютера будет доволен, потому что при разметке внешнего диска, например, сразу после создания первого раздела, этот раздел не будет сразу же смонтирован автоматически - удобно.
Выводы и умозаключения
-
Работать со сменными накопителями в операционных системах с ядром Linux просто, и для этого не надо знать текстовые команды, читать на них мануалы, зубрить и делать шпаргалки, все действия можно выполнить в графическом режиме с помощью файлового менеджера и мыши.
-
При разметке сменных накопителей всегда следует назначать созданным разделам короткие и осмысленные метки тома, это простое действие приносит пользу впоследствии при работе с таким накопителем.
-
После того, как нужные файлы и каталоги скопированы на сменный накопитель, не стоит сразу вынимать устройство из разъёма USB, следует сначала отключить девайс в файловом менеджере, то есть "Безопасно извлечь" его, в этом случае вы продлите жизнь устройства и не потеряете записанные на нём данные.