Настраиваем общий каталог VirtualBox
prolinux
| Опубликован: | 2023-07-25T05:22:17.987074Z |
| Отредактирован: | 2023-07-25T05:22:17.987074Z |
| Статус: | публичный |
Снова гость в студии - VirtualBox. На одной из моих виртуальных машин установлена операционная система Debian, и в этом обзоре я покажу наглядно, картинками, как подключить к этой виртуальной машине каталог из файловой системы хост-машины, дам все необходимые пояснения по каждому шагу и продемонстрирую полученный в итоге результат. Поскольку в этом обзоре мы будем иметь дело с GUI, в демонстрации много картинок, будьте осторожны...
Ставим задачу
Итак, на моей хост-машине установлена операционная система Debian, в файловой системе которой, в домашнем каталоге текущего пользователя есть некий каталог с именем CodeJ, в этом каталоге я храню файлы для этого сайта, черновики, бэкапы базы данных, файлы настройки и прочий полезный шмурдяк. Вот как этот каталог выглядит в файловом менеджере хоста.
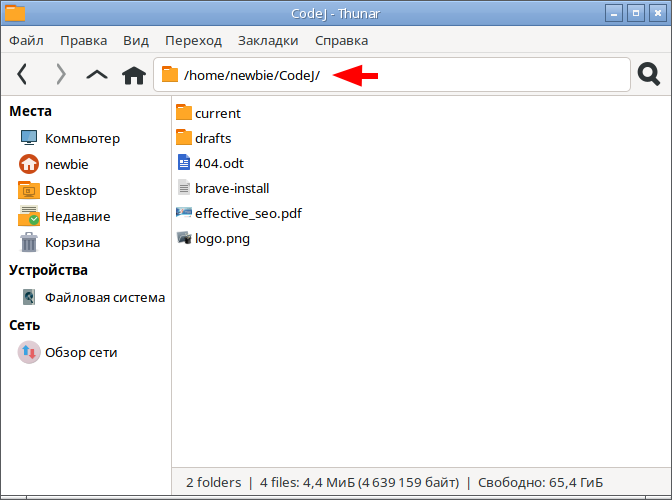
Обстоятельства складываются так, что содержимое этого каталога бывает необходимо при работе в гостевой машине VirtualBox, кроме этого, нужна возможность создавать новые вложенные файлы и каталоги, работая в гостевой машине. Если следовать точным терминам, мне необходимо сделать указанный каталог из файловой системы хоста общим с гостевой машиной, с правами записи в этот каталог. Этим сейчас и займёмся. В результате всех выполненных действий я открою заданных каталог хоста в файловом менеджере гостевой машины.
Настраиваем виртуальную машину
Запускаю программу VirualBox и захожу в настройки виртуальной машины. В меню диалогового окна настроек выбираю вкладку "Общие папки", жму на этот пункт меню левой кнопкой мыши и нахожу справа кнопку с изображением каталога и плюсом на ней.
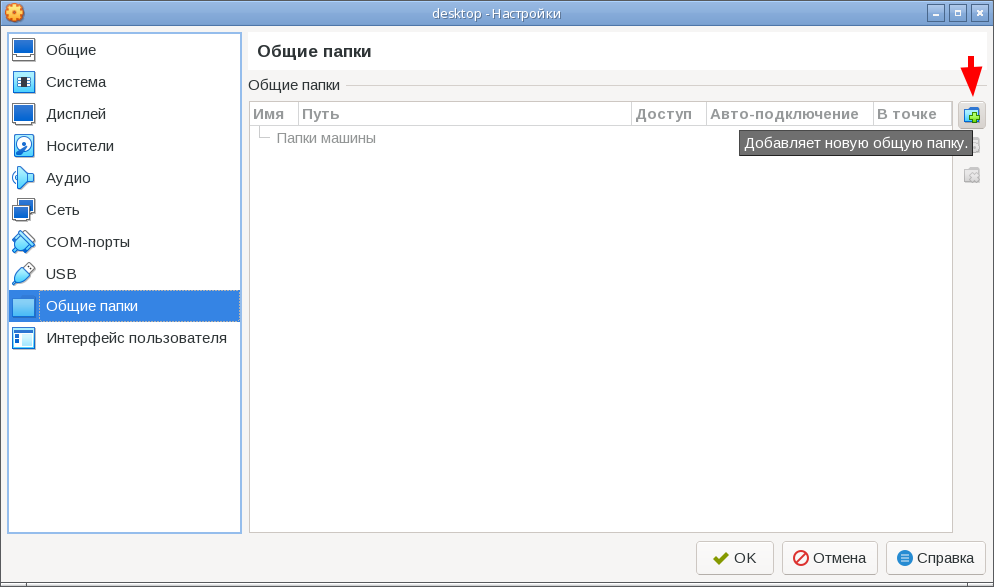
Жму на эту кнопку, в результате чего на экране появится диалоговое окно с заголовком "Добавить общую папку". В этом окне получаю доступ к диалогу выбора папки, как показано на снимке экрана далее.
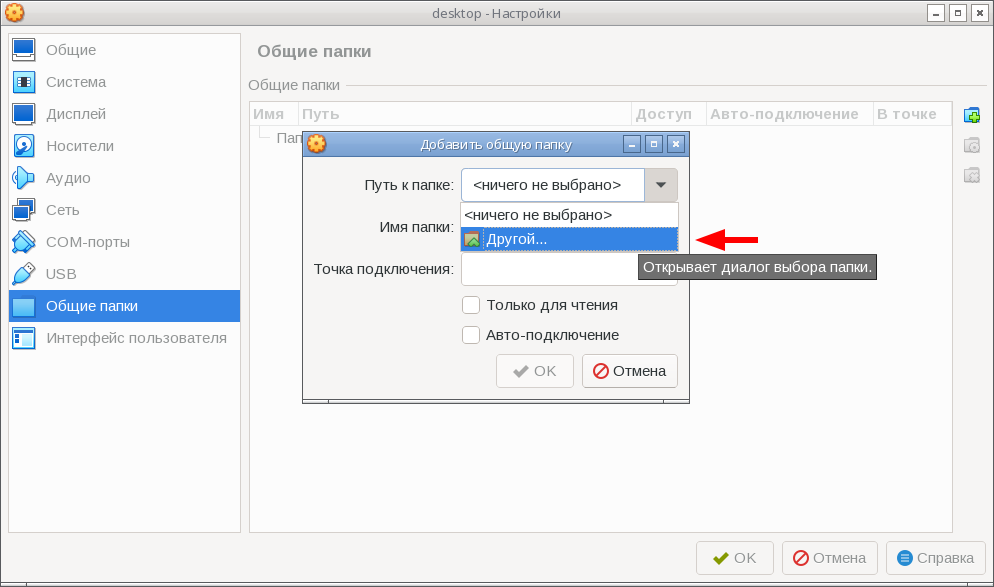
Выбираю целевой каталог в файловой системе хоста и заполняю соответствующим образом форму. Необходимо указать точку подключения, вписываю /media/CodeJ, ставлю флажок на "Авто-подключение" и жму кнопку OK.
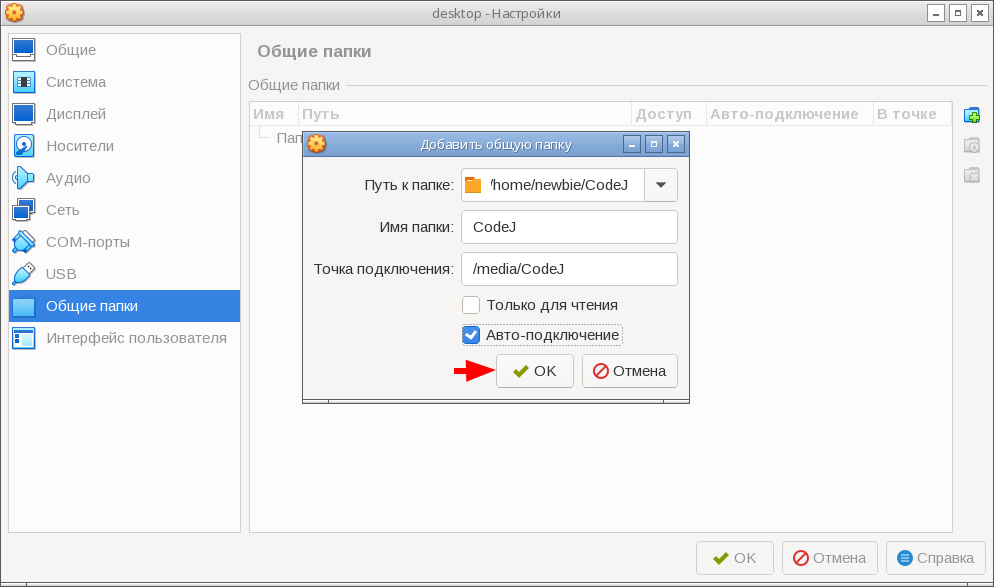
В результате проделанных действий в окне настроек виртуальной машины в списке общих каталогов появляется выбранный только что каталог файловой системы хоста.
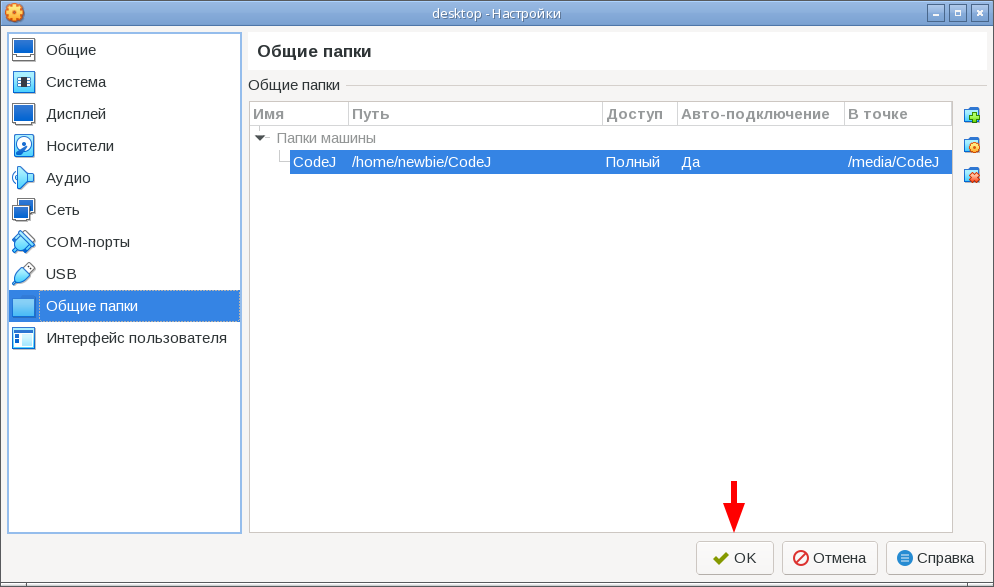
Жму кнопку OK, сохраняя тем самым только что сделанные настройки. Всё, виртуальная машина настроена, и её можно запустить.
Настройка окружения виртуальной машины
На виртуальной машине может быть установлена любая операционная система. В моём случае это Debian, и чтобы получить доступ к общему каталогу в операционной системе гостя, нужно соответствующим образом настроить окружение.
Во-первых, необходимо установить в операционную систему гостевой машины пакет VirtualBox guest additions, это сделать несложно.
Во-вторых, в результате установки дополнений на гостевой машине, в операционной системе гостя будет создана новая системная группа - vboxsf. Увидеть всех участников этой группы можно следующей командой в терминале.
$ grep vbox /etc/group
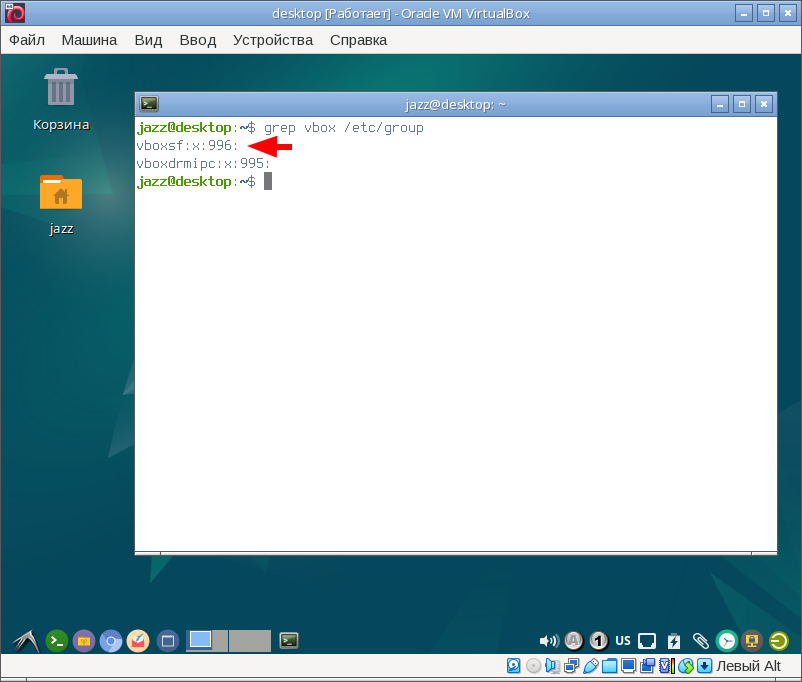
Как видно на снимке экрана выше, выхлоп этой команды говорит, что системная группа vboxsf действительно существует, но в этой группе отсутствуют пользователи. Необходимо добавить текущего пользователя операционной системы гостя в эту системную группу. Имя текущего пользователя - jazz, о чём однозначно намекает приглашение командной строки терминала. Добавляю этого пользователя в группу vboxsf.
$ sudo usermod -a -G vboxsf jazz
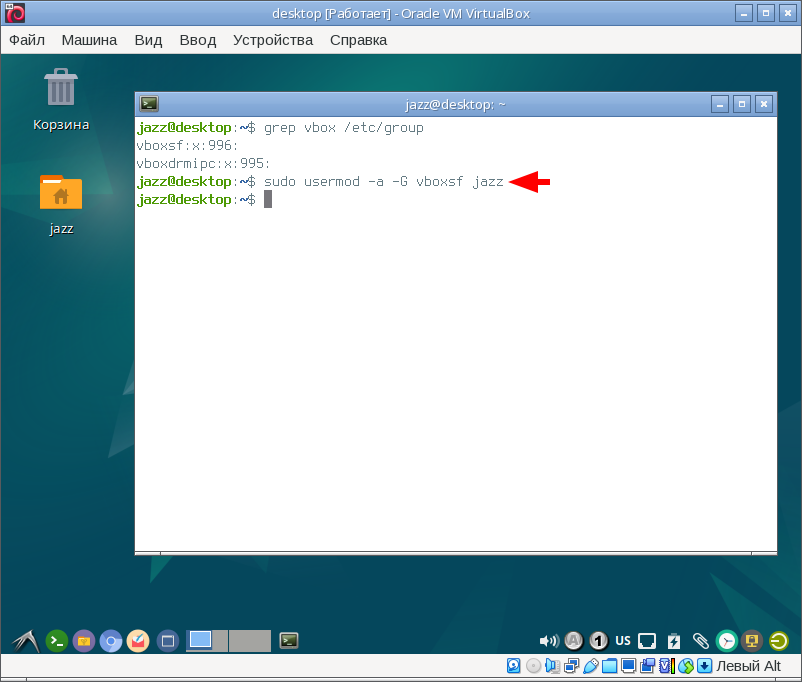
Чтобы сделанные изменения в окружении вступили в силу, достаточно выйти из текущего сеанса и снова войти пользователем jazz. Всё, настройка окружения завершена.
Открываем общий каталог
Убедиться, что текущий пользователь теперь является участником системной группы vboxsf можно с помощью уже знакомой команды.
$ grep vbox /etc/group
Запускаю файловый менеджер операционной системы гостя, в левой части окна файлового менеджера обнаруживаю в списке устройств устройство с именем CodeJ.
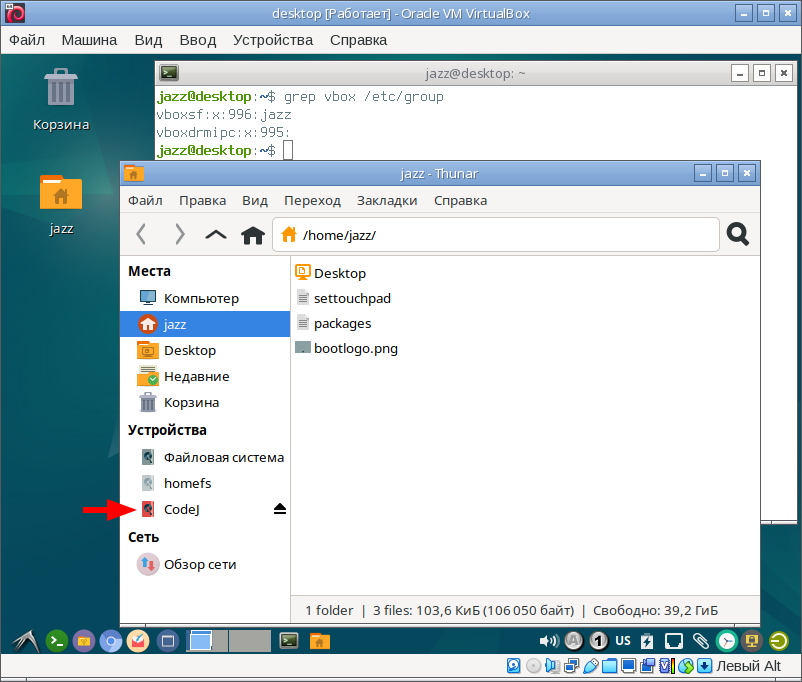
Жму на это устройство левой кнопкой мыши и автоматом попадаю в соответствующий каталог, который и является каталогом в файловой системе хост-машины. И, если открыть в окне файлового менеджера гостевой машины контекстное меню, можно увидеть, что доступ на запись в этот каталог открыт, я могу создавать в нём новые файлы и каталоги, соответствующие пункты контекстного меню активны.
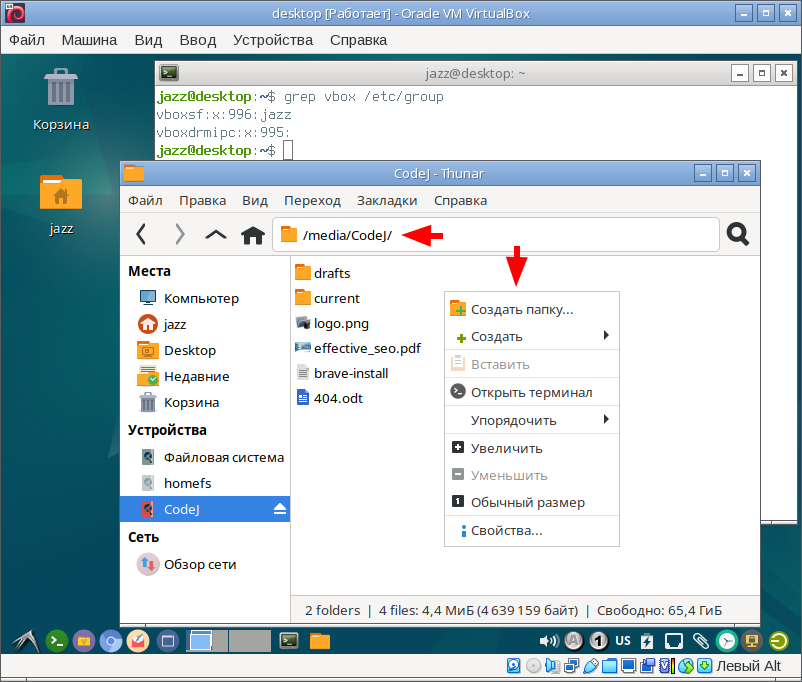
Поставленная задача полностью решена, доступ к общему каталогу открыт, и теперь возможен обмен файлами и каталогами между хост-машиной и гость-машиной.
| Метки: | debian, sid, virtualbox, guest, grep, guest-additions, sharefs, usermod, group |