Настраиваем виртуальную сеть Virtualbox
prolinux
| Опубликован: | 2024-01-30T06:30:19.877729Z |
| Отредактирован: | 2024-01-30T06:30:19.877729Z |
| Статус: | публичный |
Программный комплекс VirtualBox достаточно удобен в домашнем хозяйстве администратора компьютера. С его помощью можно решать различные задачи, связанные с отработкой настройки операционных систем как для десктопа, так и для сервера. В составе VirtualBox есть в том числе виртуальный адаптер сети - средство, позволяющее связать host и guest машины виртуальной сетью и предварительно опробовать настройку различных служб сервера на виртуальной машине. В этой демонстрации рассмотрим необходимые настройки виртуального адаптера сети, сетевого адаптера на гостевой машине и в операционной системе гостевой машины на примере самого обычного SimplyLinux.
Типичные задачи для виртуальной сети
Каждый администратор в своей повседневной практике сталкивается с необходимостью настроить ту или иную сетевую службу из следующего приблизительного списка:
-
Файловый сервер;
-
Сервер базы данных (MySQL, PostgreSQL, Redis etc.);
-
Сервер электронной почты;
-
HTTP-сервер.
Это только приблизительный и, конечно же, не полный список вероятных конкурсантов.
Прежде чем развёртывать и настраивать сервер, который находится непосредственно в глобальной сети и доступен огромному числу различного рода клиентов, бывает удобно отработать настройки в рамках виртуальной машины, решить все возникшие при этом сложности, отладить конфигурационные файлы, локализовать и таким образом исключить вероятные ошибки и уязвимости в настройках. Только после этого, когда процесс настройки знаком, обкатан и не вызывает у настройщика трудностей, переходить к настройке "боевого" сервера, расположенного в сети. Именно так я отрабатывал настройку web-сервера и развёртывание web-приложения для этого сайта. VirtualBox для этих целей оказался как нельзя кстати.
Настройка виртуального адаптера сети VirtualBox
Все описанные здесь действия я выполнял с помощью VirtualBox v.7.0.14, установленного на базе операционной системы Debian sid. Чтобы связать host и guest машины виртуальной сетью, на начальном этапе необходимо настроить виртуальный адаптер сети. Для этого запускаю VirtualBox, с помощью меню или клавиатурного сочетания (crtl+h) вхожу в менеджер сетей.
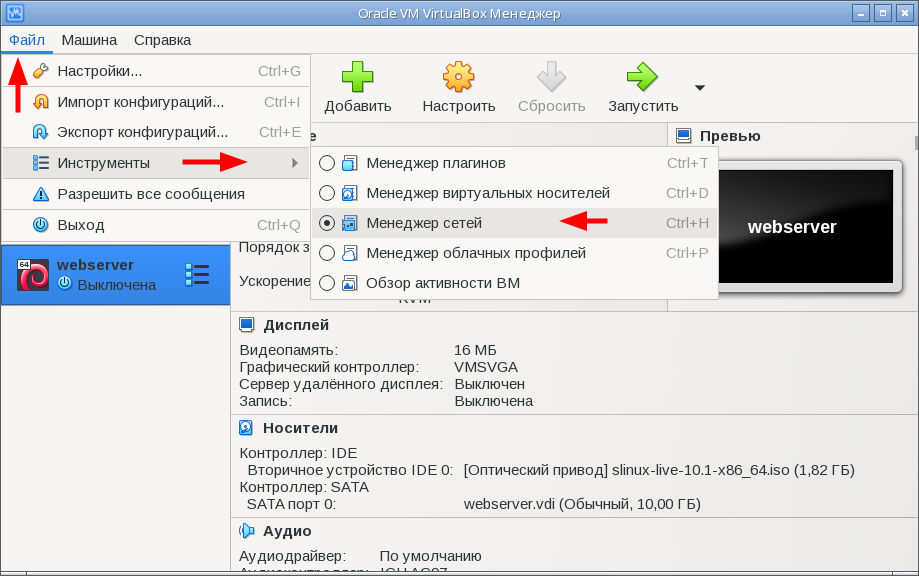
В менеджере сетей, на вкладке "Виртуальные сети хоста" создаю виртуальный адаптер. В моём случае имя созданного адаптера vboxnet0, к этому адаптеру позднее я буду подключать сетевую карту виртуальной машины. Назначаю этому адаптеру IP-адрес 192.168.56.100 и адрес маски сети 255.255.255.0.

Перехожу на вкладку "DHCP сервер" и снимаю флажок в поле "Выключить сервер". Обращаю внимание на границы адресов для этого адаптера и жму кнопку "Применить".
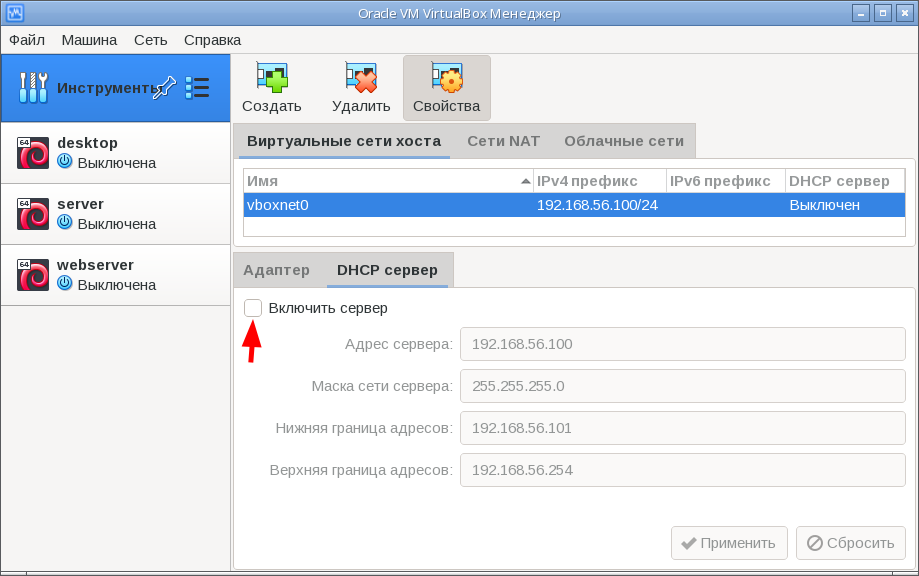
Виртуальный сетевой адаптер создан и настроен.
Настройка виртуальной машины
Мне нужна виртуальная машина, которую можно подключить к только что созданному виртуальному адаптеру сети, на примере этой машины в ближайшей перспективе я планирую показать процесс развёртывания web-приложения на сервер сети. Создаю эту машину, перехожу в её настройки, на вкладку "Сеть". У машины будет два сетевых адаптера. Первый создан автоматически по-умолчанию при создании виртуальной машины, этот адаптер нужен для выхода в сеть Интернет через host-машину. Вот как выглядят его настройки.
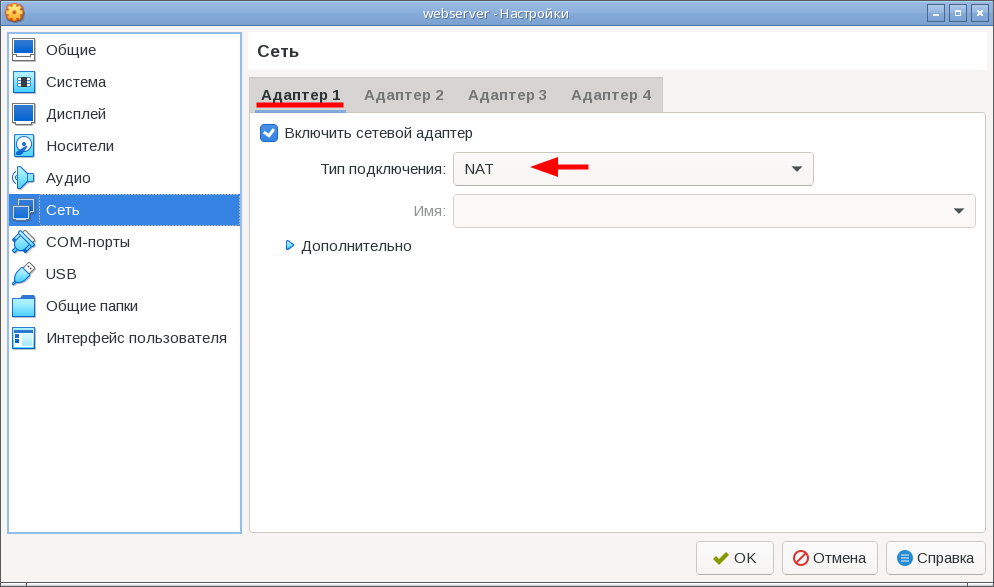
Перехожу на вкладку "Адаптер2" и с помощью инструментов этой вкладки настраиваю вторую сетевую карту этой виртуальной машины. Здесь следует обратить внимание на тип подключения и имя выбранного виртуального адаптера - vboxnet0 - созданный на предыдущем шаге адаптер.
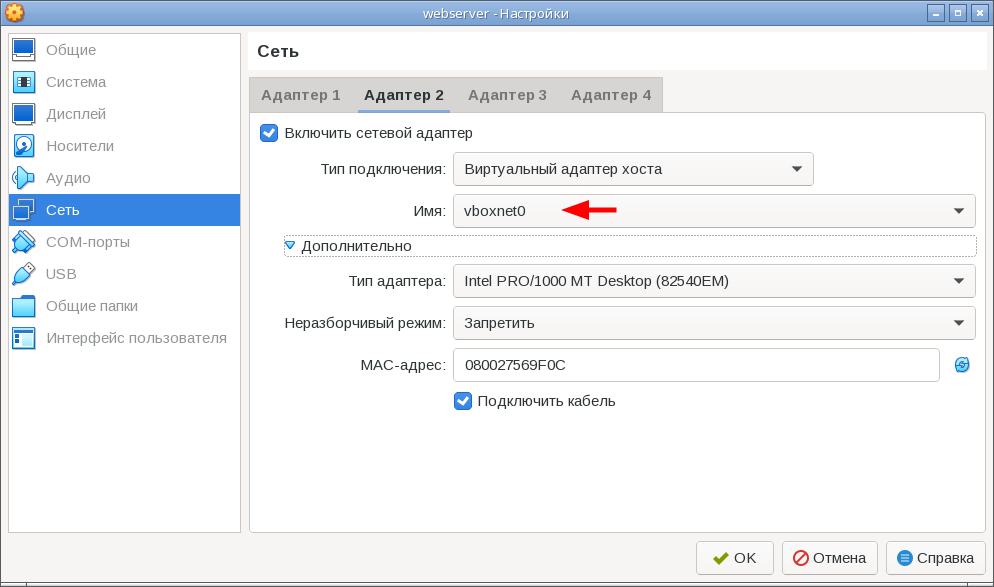
Жму кнопку "ОК". Сеть виртуальной машины настроена.
Настраиваем сеть в операционной системе виртуальной машины
Поскольку виртуальную машину я создал только что, на ней нет ещё операционной системы. Но мне необходимо протестировать виртуальную сеть и подтвердить её работоспособность. Для этих целей как нельзя кстати Live образ SimplyLinux, именно с него я и загружу свою виртуальную машину.
SimplyLinux достаточно удобен, в нём из коробки установлен и настроен NetworkManager, с его помощью можно легко и просто настроить любое сетевое соединение. Жму правой кнопкой мыши соответствующий значок в системном трее на панели задач, выбираю "Параметры соединений" и в новом модальном окне выбираю "Проводное соединение 2", нажимаю кнопку с изображением шестерёнки. В результате этого на моём экране появляется окно, в котором можно настроить эту сетевую карту. В этом окне перехожу на вкладку "Параметры IPv4", выбираю метод подключения "Вручную" и вписываю адрес в пределах подсмотренной при настройке виртуального адаптера VirtualBox границы на вкладке "DHCP сервер". Назначаю IP-адрес этой виртуальной машины в этой виртуальной сети - 192.168.56.101 - по этому адресу я и буду стучаться далее. Не забываю вписать маску сети, она тоже известна 255.255.255.0. Жму кнопку "Сохранить".
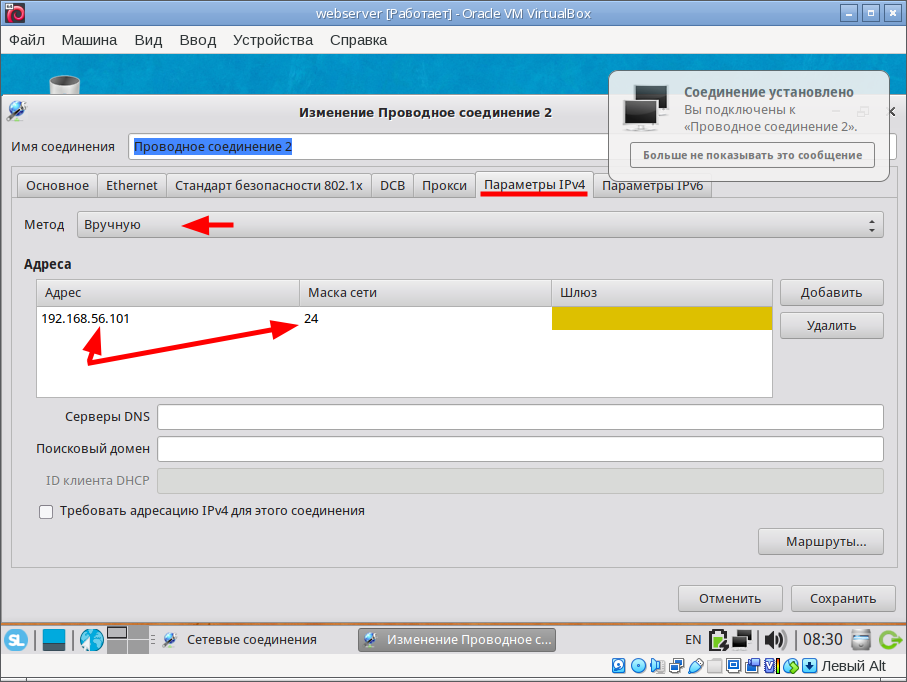
Как видно на снимке экрана выше, операционная система известила нас, что соединение установлено.
Тестируем созданную виртуальную сеть
Протестировать виртуальную сеть и её работоспособность на начальном этапе можно с помощью простой консольной программы ping. В окне виртуальной машины запускаю эмулятор терминала. Попробуем попинговать host-машину, IP-адрес которой совпадает с IP-адресом виртуального адаптера сети voboxnet0.
$ ping -c 5 192.168.56.100
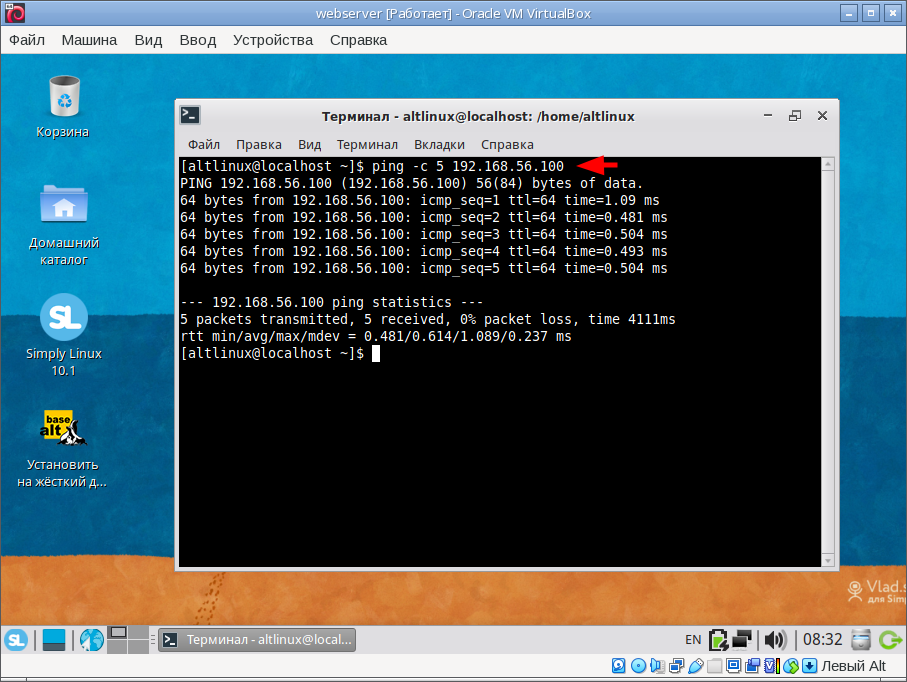
Как видно на представленном снимке экрана, host-машина находится в сети и доступна программе ping, запущенной с guest-машины.
Теперь запускаю эмулятор терминала в операционной системе host-машины и попробую попинговать guest-машину по известному IP-адресу, который я настроил только что.
$ ping -c 5 192.168.56.101
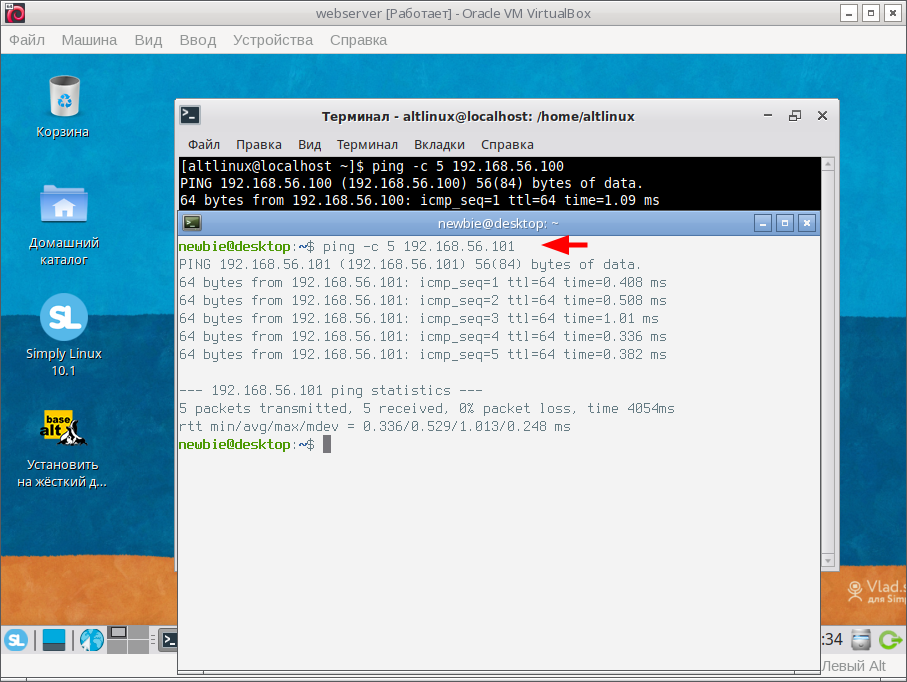
Как видно на снимке экрана, guest-машина тоже находится в сети и доступна программе ping, запущенной с host-машины. Виртуальная сеть работает. Цель этой демонстрации полностью достигнута.
Продолжение следует
Уже в ближайшей перспективе я установлю на настроенную только что виртуальную машину базовую систему Debian trixie, с помощью которой планирую показать процесс настройки web-сервера. В базовой системе нет графического рабочего стола и программ с GUI, и поэтому мне придётся настроить сеть ручками с помощью текстовой консоли. Уже скоро... Оставайтесь с нами.
Как всегда, вопросы, предложения, жалобы, пожелания - всё в комментарии, синяя кнопка ниже функционирует. Лайки приветствуются. Особо стеснительные читатели блога могут задать мне свои вопросы приватно, я обычно отвечаю.
| Метки: | linux, debian, virtualbox, simply, terminal, net, networkmanager, ping |